連絡メールは、HOME画面と団体TOPから作成できます。
※一般メンバー様は、団体の設定によって作成権限がない場合がございます。
HOME画面にて「連絡」アイコンを選択→画面下部のプラスマークを選択→「連絡作成」→ご希望の団体のアイコン(団体名)をご選択いただき、用途にあったメール種別を選択の上、メールを作成して下さい。
※ご登録中の団体が一つしかない場合でも、必ず連絡を作成する団体を団体管理画面でご選択いただく必要がございます。
メニューの「団体管理」より、ご希望の団体のアイコン(団体名)を選択→団体TOP画面が表示されます。画面上部の「連絡」アイコンを選択→画面下部の鉛筆マークをご選択いただき、用途にあったメール種別を選択の上、メールを作成して下さい。
連絡メール作成後の送信完了画面にございます「シェアする」ボタンより、LINEやTwitter等のSNSにて、指定されたメンバー様へ連絡メールを送信した旨のご連絡が可能となります。
宛先に指定されたメンバー様へLINEやTwitter等の該当のアプリより、『らくらく連絡網』から連絡が送信された旨・連絡メールの種類・団体名・ WEB版のログインURL等が記載されたメッセージが届きます。
また、団体へご登録中のメンバー様は、記載されておりますWEB版のログインURLより、団体からの連絡メールのご確認や回答登録等のお手続きが可能となります。
尚、団体のメンバーではない方や該当の連絡メールを受信されていない方は、WEB版のログインURLへアクセスいただきましても、連絡メールをご確認いただくことは出来ませんので、ご注意下さい。
アプリにて連絡メールを送信→送信完了画面にございます「シェアする」ボタンをタップ→ご希望のアプリを選択→『らくらく連絡網』から連絡が送信された旨・連絡メールの種類・団体名等が記載されたメッセージ送信画面が表示されますので、宛先や内容等をご確認→よろしければ、「送信 」にて可能です。
再度連絡メールの送信完了画面に戻りますので、「閉じる」にて終了いただけます。
※WEB版のログインURLは、メッセージを送信されますと自動的にメッセージ内に表示されます。
※LINEのアイコンが2つ表示される場合には、緑色のLINEアイコンをご選択下さい。
※もし、ご希望のアプリが表示されていない場合には、「その他」→「アクティビティ」より、ご希望のアプリを「ON」にして下さい。
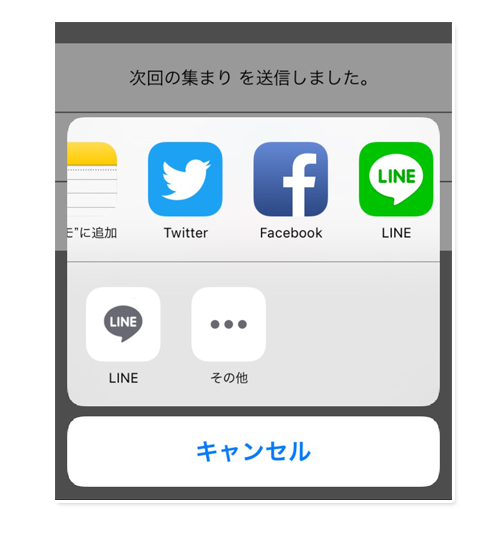
送受信メールの宛先一覧より、返信メールの作成が可能です。
尚、返信機能のご利用は、下記条件を全て満たしている場合のみご利用が可能です。
・メール送信方法が、メンバー全員が連絡可能な「MLモード」である。
・<一般メンバーの場合>団体設定にて、「一般メンバーに名簿を公開する」設定となっている。
※代表者のみ連絡可能な「連絡網モード」にてご利用の団体の場合には、権限に関わらず返信機能は使用頂けません。
※一般メンバー様は、団体の設定が「一般メンバーに名簿を公開する」設定となっておりませんと、宛先一覧をご確認頂くことが出来ず、返信機能を使用いただくことが出来ません。
HOME画面または団体TOPの「連絡」一覧より、返信される連絡メールを選択→連絡メール詳細画面の右上にございます「TO:○○○」を選択→「連絡」の送信が可能なご自身以外のメンバーにチェックが入った状態の画面が表示されます。
返信メールの宛先の設定となりますので、必要なメンバーにチェックが入っている事をご確認の上、画面下部にございます「返信」ボタンを選択→件名に「RE:」と入った返信メール作成画面が表示されますので、本文をご入力の上、連絡メールを送信して下さい。
※宛先一覧で、チェックを外されますと、宛先から除外されます。
※受信者一覧上部の「受信者」のチェックボックスを外されますと、受信者全員のチェックが外れます。
※お名前がグレーアウトした状態で表示されているメンバー(ご自身以外)は、「返信」・「会話」共にご利用頂くことができないメンバー様となります。 ただし、送信者自身が受信者でもある場合は、受信者としてのお名前はグレーアウトした状態で表示されます。
※お名前がグレーアウトしている場合は、お名前をタップしていただくことで、現在の状態をご確認いただくことが可能です。
※返信機能は、「個別指定」での送信となります。尚、「個別指定」で宛先として指定できるのは、最大で150名までとなります。
◇宛先一覧の表示につきまして詳しくは、「宛先一覧の表示について」をご確認下さい。
メールの宛先の件数は以下のようになっております。
個別送信は150人までとなります。それ以外(メンバー全員、代表者、その他条件指定)は1000人まで送信可能となります。
個別送信は150人までとなります。それ以外(メンバー全員、代表者、その他条件指定)は送信できる件数に制限はございません。
※iOS版とAndroid版では、一部表記が異なります。
送信した内容が読まれたかどうかの確認を行えます。
※アプリでは連絡詳細画面を開いていただいた時点で、「読了完了」となります。
※活用例はこちらをご参考ください。
イベントなどの出席、欠席、保留の確認を行えます。
※活用例はこちらをご参考ください。
トピックに対して、賛成なのか、反対なのか、棄権なのかの意見の確認を行えます。
※活用例はこちらをご参考ください。
任意の項目でアンケートが取れます。また、回答も単一選択か複数選択か選ぶことができます。
※活用例はこちらをご参考ください。
候補日を設定し、日程の調整を行うことができます。また、メール作成者が日程の決定をすることができ、メールの宛先に入っ ているメンバーのスケジュールに決定した日程を登録をすることができます。
※活用例はこちらをご参考ください。
緊急時に、安否の確認を行えます。メール送信できるのは、代表者、もしくはグループリーダーとなります。
件名『緊急連絡』で固定、宛先は団体の代表者の方は『団体メンバー全員』、グループリーダーの方は 『所属グループメ ンバー全員』に固定され、『読了確認』と『コメント欄』、『回答一覧』の機能がついています。
※活用例はこちらをご参考ください。
各団体の連絡一覧には、上から順に新しい連絡が表示されます。
送受信メールや連絡メールの表示につきましては、下記をご確認下さい。
吹き出し内に、「送信者のプロフィール画像」・「送信者のお名前」・「送信日時」・「件名」・「本文の内容が一行」表示されます。
吹き出し内に、「送信」マーク・「送信日時」・「件名」・「本文の内容が一行」表示されます。
受信された連絡メールが未読の場合には、吹き出しの枠が赤い色となります。
受信された連絡メールが未回答の場合には、吹き出しの枠とメール種類のアイコンが赤い色となります。
読了や回答登録をされますと、吹き出しの赤い枠が消え、メール種類のアイコンはオレンジ色に変わります。
連絡メールに回答期限が設定されている場合は、回答期限内の連絡には赤い文字で「回答期限」と表示され、回答期限が過ぎた連絡は「回答期限」がグレーの文字に変わります。
また、回答期限の日にちが近づきますと吹き出し自体が赤い色に変わり、回答登録後は白い吹き出しとなります。
※尚、未回答のまま回答期限が過ぎた場合には、吹き出しの枠とメール種類のアイコンは赤い色のままとなります。
WEB版にて連絡メールの送信予約をされている場合には、吹き出しの枠とメール種類のアイコンが青色となり、「予約」マークが表示されます。
また、送信予約を取り消された場合は、吹き出し内に「送信予約が取り消されました」と表示されます。
連絡メール詳細画面上部の「TO:○○○」を選択いただきますと、連絡メールの宛先のメンバーが表示されます。
また、「不着」・「配信エラー」・「利用停止」のメンバーは、お名前の右横にそれぞれ該当のステータスのマークが表示されます。
宛先一覧画面下部の「返信」・「会話」ボタンをタップいただきますと、一覧でチェックが入っているメンバーを宛先とした返信メールや会話の作成が可能です。
尚、「返信」・「会話」共に利用できない状態となっているメンバー様や宛先に指定出来ないご自身のお名前は、グレーアウトした状態で表示となります。
その他、送信者がメールの受信者にも含まれている場合には、[送信者]欄にチェックが入り、[受信者]欄のお名前はグレーアウトした状態となります。
※お名前がグレーアウトしている場合は、お名前をタップしていただくことで、現在の状態をご確認いただくことが可能です。
また、「会話」機能が利用できないメンバーの方は、チェックボックスにチェックを入れることは可能ですが、「会話」ボタンを選択後、エラーメッセージが表示され、該当のメンバー様のお名前は赤色で表示されます。
ただし、チェックボックスにて対象者を変更することは可能です。
団体TOP画面の上部に表示されている「連絡」に件数が表示される場合がございます。こちらは、送信から1ヶ月以内の未回答の連絡の件数が表示されています。また、通知設定をプッシュ通知のみ・通知なしを選択されている場合は通常メールの未読数も対象となります。
下記条件を満たしている場合、ご自身が送信された連絡メールでのみ、連絡メール詳細画面に「催促する」ボタンが表示されます。催促をされた場合は、該当のメンバー様へ即時に連絡メールが再送信されます。
・読了確認付きの連絡網メール以外の回答機能付きメールであること。
・回答期限を設定されていない連絡、または回答期限内の連絡であること。
恐れ入りますが、アプリ版ではコメント欄の設定を行うことはできません。コメント欄付きの連絡を作成される場合には、WEB版にてコメント欄の設定をお願い致します。
※尚、連絡網メールにつきましては、コメント欄をつけることはできません。
HOME画面左上のメニューアイコンを選択→「WEB版を使う」→自動ログイン設定をされていない場合は、ご登録アドレスとパスワードにてログイン→WEB版のマイページが表示されますので、ご希望の団体名を選択→「MENU」→「団体内個人設定」→「団体内情報の変更」よりご設定いただけます。
設定後に、アプリで送信された回答機能付きメールは、コメント欄付での配信となります。
コメント欄付きの連絡メールを受信された場合は、回答登録を行っていただきますと、コメント欄へのご入力が可能となります。
※回答登録が未回答の場合には、コメント欄内に「未回答の場合、コメントは送信できません」というメッセージが表示され、ご入力いただけません。
回答登録後、コメント欄にて内容を入力→「コメントを送信」ボタンより送信されますと、送信直後に「コメントを送信しました。」というメッセージが送信ボタン上部に赤い文字で表示されます。
コメントの送信が完了しているメールについては、再度連絡詳細画面をご確認いただいた際に、送信されたコメントの内容が表示された状態となります。
※コメント欄にご入力された内容が表示されていない場合には、コメントの送信が完了しておりません。その場合には、今一度コメント内容の入力と送信をお試し下さい。
もし、コメント内容を変更される場合には、コメント欄の内容を編集の上、「コメントを送信」ボタンにて送信されますと新しい内容へ上書きされます。
※既に送信済みのコメント内容とは別に新たなコメントとして送信することは出来ませんので、ご注意下さい。
HOME画面または団体TOPの「連絡」→連絡一覧より、該当の連絡メールを左にスライド→「削除」ボタンを選択→「この連絡を 削除されますか?(この動作は元に戻せません)」とメッセージが表示されますので、よろしければ「OK」を選択いただくことで可能です。
※削除された連絡は、WEB版の「ゴミ箱」へ移動されます。尚、アプリ版より「ゴミ箱」を確認することはできません。
連絡一覧より削除された連絡メールは、WEB版の「ゴミ箱」より元に戻すことが可能です。
※「ゴミ箱」に移動された連絡メールを元に戻されますと、アプリ版は連絡一覧、WEB版は「送受信トレイ」へ連絡メールが反映されます。
「ゴミ箱」に移動した連絡メールを元に戻す場合には、上記ご参考の上、WEB版にてお手続き下さいませ。
アプリ版ではこちらの機能は対応しておりません。その為、WEB版にてこちらの設定にチェックを入れた場合でも、アプリでは該当の連絡を確認していただくことができませんので、予めご了承をお願い致します。
代表者共有履歴(送信履歴)を確認される際は、WEB版をご利用下さい。
回答登録をされる場合は、下記手順にて操作をお試し下さい。
ご自身が受信されたメール下部に記載されているアクセス用URLまたはボタンの【アプリ版】へアクセス→ログイン画面が表示された場合は、「パスワード」をご入力の上ログイン→該当の連絡詳細画面が表示されますので、ご希望の回答項目をタップ→回答項目下部に回答された日時と「●●と回答しました。」と表示され、回答登録完了となります。
※読了確認メールは、連絡詳細画面を開いていただいた時点で、読了確認が完了となります。
※アプリを起動いただき、HOME画面または団体TOP画面の「連絡」より、回答登録をされる連絡をご選択→回答登録を行っていただくことも可能です。団体TOP画面への切り替えはこちら。
コメント欄が表示されている場合には、上記手順にて回答登録を完了いただきますと、コメント欄への入力・送信が可能となります。
回答登録後、「コメントを入力ください」をタップ→コメント入力画面が表示されますので、コメント内容を入力し「完了」→「OK」→「コメントを送信」にて可能です。
※コメントを送信直後、ボタン上部に赤字で「コメントを送信しました」と表示されます。
※Android端末をご利用の場合は、「コメントを入力ください」をタップ後、同画面内の入力欄にて、コメント内容を入力して下さい。
WEB版での回答手順はこちら(回答登録について)
回答期限が過ぎている場合がございます。「回答期限」の日時をご確認下さい。
※回答期限が設定されている場合は、連絡一覧にて該当の連絡の右側に回答期限日時が表示されます 。
一般メンバーの方が回答結果を確認できるかどうかは、団体の公開設定によって異なりますので、団体の代表者にご確認をお願い致します。
ただし「連絡の回答をメンバーに公開しない」設定でも、ご自身が送信された連絡については、回答件数までは閲覧が可能となります。
連絡の回答期限内、もしくは回答期限が設定されていない場合には、回答内容の変更が可能です。
回答を変更される連絡詳細画面より、再度回答いただきますと、回答項目下部に変更された日時と「●●と回答しました。」と表示され、回答内容が上書きされます。
※ただし、一旦回答した連絡を未回答の状態に戻すことは出来ません。
※複数回答の場合は、変更希望の回答項目を再度ご選択いただくことで、チェックが外れ、ご変更が可能となります。
回答期限内であれば、送信者様にて回答期限の変更が可能です。
※回答期限が過ぎたメールの回答期限を変更することはできませんのでご注意下さい。
※読了確認メールにつきましては、回答期限の設定や変更には対応しておりません。恐れ入りますが、WEB版にて操作いただけますようお願い致します。
HOME画面もしくは団体TOPの連絡一覧より、該当のメールを選択→画面下部にございます回答期限を選択→【回答期限を設定する】を選択→新たにご希望の回答期限をご入力→画面下部の「OK」にて可能です。
※連絡メールは、HOME画面の連絡一覧からもご選択いただくことが可能です。
※回答期限をご変更いただきますと、[回答期限]の横に新しい回答期限が表示されます。
ファイルダウンロード可能な期間は、メール送信日より30日以内となります。
期間を過ぎてからのダウンロードは出来ませんので、送信者の方に再度添付ファイルを送ってもらってください。
添付ファイルは、所属メンバーのみご利用頂ける機能となります。
外部用の回答登録画面では、添付ファイルを確認いただくことは出来ません。
添付ファイルは、アプリにて「連絡」内のメール詳細画面よりご確認頂く仕様となっております。
メール通知をご利用の場合、受信されたEメールでは添付画像を確認いただくことは出来ませんので、ご了承下さいませ。
※メール内には、「添付ファイル付き」である事と、アクセス用のURLが記載されております。
WEB版では、PCとスマートフォンでお使いいただけます。
但し、以下端末は、サイトでは受信した添付ファイルの確認のみ可能となり、送信を行なうことは出来ません。添付メールの送信を行なう場合は、メーラーより直接送信して下さい。
・Android2.3以下のスマートフォン
・IE9以下のPCブラウザ
詳しい使い方などはWEB版のご利用ガイドでご確認をお願い致します。
らくらく連絡網からのメールが届かない場合、以下のケースが考えられます。
お手数をお掛け致しますが、再度ご確認をお願い致します。
01) 迷惑メール対策をされている可能性があります。
下記をご参考いただき、らくらく連絡網からのメールを受信できるようにしてください。
※ご利用の携帯会社やプロバイダーによって、設定やサービスは異なりますのでご注意下さい。
また、あわせて送信者様に該当のメールの送信先の指定状況(ご自身が指定されているか)をご確認下さい。
■ドメイン指定受信の場合:「@ra9.jp」を追加して下さい。
■アドレス指定受信の場合:「info@ra9.jp」「mag@ra9.jp」「cs@ra9.jp」「cs.app@ra9.jp」を 追加して下さい。また、団体からの連絡、メールは専用アドレスより配信されますので、必要なアドレス(団体アドレス/グループアドレス/サブアドレス)を代表者様にご 確認頂き、追加して下さい。
■URL付きメール拒否の場合:URL付きメールの受信を許可してください。
02) 通知設定が「プッシュ通知のみ」もしくは「通知なし(設定オフ)」になっている可能性があります。
新規連絡の通知設定が「プッシュ通知のみ」になっている場合、メール配信がされません。
また、「通知なし(設定オフ)」となっている場合は、一切通知は配信されません。サイトやアプリ内への受信履歴の反映のみとなります。
HOME画面左上のメニューアイコンを選択→「通知設定」より設定 の内容をご確認下さい。
03) 該当のメールの宛先にご自身が含まれていない可能性がございます。
届かないと思われるメールの宛先にご自身が含まれているか、送信者かメールを受信しているメンバーに確認をお願いします。
該当メールの詳細 → 件名の右上に「TO:○○○」と表示されますのでタップすると宛先のメンバーが表示されます。
お名前の横に「不着」と表示されている場合には、受信者にて端末の受信拒否設定をご確認ください。
※携帯会社やプロバイダーによっては、実際には受信できなかった場合でもエラー情報が返されず、不着とならない場合がございます。また、通知を「プッシュ通知、メール通知両方」にしている場合は不着とは表示されません。
新規連絡の通知設定が「プッシュ通知のみ」もしくは「通知無し(設定オフ)」になっている場合、メール配信がされません。 HOME画面左上のメニューアイコンを選択→「通知設定」より設定の内容をご確認下さい。
『らくらく連絡網』より連絡メールの配信後、ご利用の携帯会社やプロバイダーよりエラー情報が返ってくるということが2回以上続きますと、「配信エラー」となりご利用が一旦止まってしまいます。
HOME画面にて赤字で「配信エラーのため連絡メールを受け取れない団体があります。メールを受信するには配信エラーの解除を行ってください。」と表示されている場合は、「解除する」ボタンにて配信エラーの解除処理を行って下さい。
また、団体TOP画面にて、配信エラーのメッセージが表示されている場合には、「エラー解除はこちら」をご選択いただきますとブラウザが起動しますので、WEB版の配信エラー解除画面より配信エラーのリセットを行ってください(別途ログインを求められる場合がございます)。
配信エラーの解除を行っていただきましたら、ご利用端末にて連絡メールの受信ができる状態であるか今一度ご確認いただけますようお願い致します。
※配信エラー解除後も連絡メールの受信ができない状態ですと、再度「配信エラー」でご利用が止まってしまいますので、ご注意下さい。
旧アドレス宛へのメールがエラーとなっていた場合には、アドレス変更完了後、配信エラーの解除を行っていただきますと、新アドレスにて連絡メールの受信が可能となります。
(使用端末を変更された場合は、『らくらく連絡網』からのメールが受信できる状態となっているか受信拒否等の設定を併せてご確認下さい。)
受信拒否等の設定により、連絡メールが受信できない状態となっている可能性がございます。
※受信設定等につきまして詳しくは、「メールが届かない」をご確認下さい。
送信された連絡を取り消すことは出来ません。(他のメンバーの受信履歴を削除することは出来ません。)
送信時は、宛先や内容にお間違いがないか十分に確認してから送信するようお願い致します。
連絡送信後に追加された新規メンバーへ自動的に「連絡」を送ることは出来ません。
尚、連絡を作成する際、「回答期限の設定」画面にて、「新規メンバーにも連絡を表示する」にチェックを入れていただくと、連絡送信後に新規で追加されたメンバーの連絡一覧(受信トレイ)へ該当のメールが自動反映され、内容をご確認いただくことが可能です。
※ 連絡は既に配信済みのため、再度送信されることはございません。
※ 回答期限の過ぎたメールは反映されません。
ただし、新規メンバーの連絡一覧(受信トレイ)に反映されるメールは、以下条件で送信された回答期限内の連絡のみになります。
・アプリで連絡を作成されていること。(※アプリ版のみの機能となります。)
・連絡の種類が「連絡網(通常メール)」以外の回答付きメールであること。
・送信先が「団体全員」宛であること。
・「回答期限の設定」をしていること。