TOP>連絡
連絡メール機能 回答 添付機能 送受信 連絡一覧
連絡作成は、「連絡」画面の右上にございます連絡作成マーク(鉛筆マーク)より可能です。
※一般メンバー様は、団体の設定によって作成権限がない場合がございます。
※作成中の連絡の内容は、自動的に保持されます。
連絡作成画面の「送信オプション」にて、「送信予約日時」が設定できます。
連絡作成画面にて「送信オプション」欄をタップ→「送信予約の設定」画面にて、「設定する」を「オン」にして頂き、日時を指定→「OK」にて設定完了です。
設定後、画面左上の「←」をタップいただきますと詳細画面へ戻りますので、表示されている送信予約の日時をご確認の上、送信マークをタップして下さい。
送信予約中となっている連絡は、連絡一覧の一番上に表示され、吹き出しの枠が青色となり、送信日時の横に「予約」と表示されます。
尚、送信予約の取り消しは、WEB版からのみ手続きが可能です。
WEB版にて送信予約を取り消された場合は、青字で「送信予約が取り消されました」と表示されます。
WEB版での送信予約の取り消し手順は、WEB版のご利用ガイドの「送信予約メールの編集と取り消しについて」をご参考ください。
送信予約を行なわれますと、その時点で、その連絡メールの配信対象者が設定されます。
そのため、送信予約時点で、団体に参加されていなかった方や、宛先に指定されているグループに所属になっていなかった方などは、配信対象外となりますので、ご注意下さい。
団体メンバーの追加、グループメンバーの編集、配信エラーの解除などにより、対象者の追加や変更が生じた際は、お手数ですが、予約メールの取り消しを行い、改めて連絡メールの作成と送信予約を行ってください。
※取り消しについては「送信予約機能について」をご参考ください。
●団体全員:送信予約時点で有効な団体内のメンバー(承認待ち・利用停止・配信エラーの方は除く)が、配信対象者として設定されます。
●グループ指定:送信予約時点で指定したグループに所属しているメンバー(承認待ち・利用停止・配信エラーの方は除く)が、配信対象者として設定されます。
●送信予約時に配信対象となっているメンバーであっても、実際の送信日時時点で、「団体から脱退済み」・「利用停止設定中」・「配信エラー」のいずれかの状態となっているメンバーには配信されません。
連絡メール作成後の送信完了画面にございます「シェアする」ボタンより、LINEやTwitter等のSNSにて、指定されたメンバー様へ連絡メールを送信した旨のご連絡が可能となります。
宛先に指定されたメンバー様へLINEやTwitter等の該当のアプリより、『らくらく連絡網』から連絡が送信された旨・連絡メールの種類・団体名・ WEB版のログインURL等が記載されたメッセージが届きます。
また、団体へご登録中のメンバー様は、記載されておりますWEB版のログインURLより、団体からの連絡メールのご確認や回答登録等のお手続きが可能となります。
尚、団体のメンバーではない方や該当の連絡メールを受信されていない方は、WEB版のログインURLへアクセスいただきましても、連絡メールをご確認いただくことは出来ませんので、ご注意下さい。
アプリにて連絡メールを送信→送信完了画面にございます「シェアする」ボタンをタップ→ご希望のアプリを選択→『らくらく連絡網』から連絡が送信された旨・連絡メールの種類・団体名等が記載されたメッセージ送信画面が表示されますので、宛先や内容等をご確認→よろしければ、「送信 」にて可能です。
再度連絡メールの送信完了画面に戻りますので、「閉じる」にて終了いただけます。
※WEB版のログインURLは、メッセージを送信されますと自動的にメッセージ内に表示されます。
※LINEのアイコンが2つ表示される場合には、緑色のLINEアイコンをご選択下さい。
※もし、ご希望のアプリが表示されていない場合には、「その他」→「アクティビティ」より、ご希望のアプリを「ON」にして下さい。
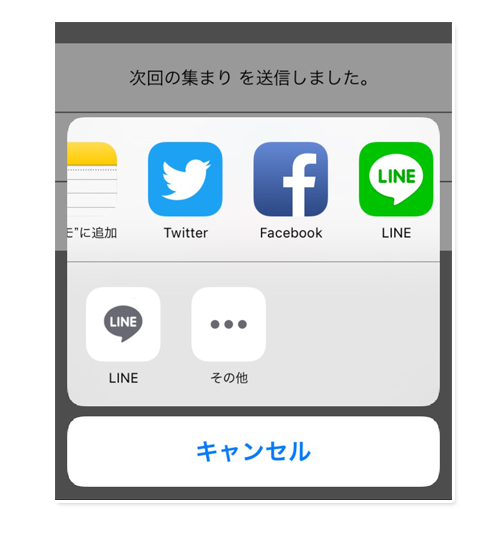
送受信メールの詳細画面より、返信メールの作成が可能です。
尚、返信機能は、団体のメール送信方法が、メンバー全員が連絡可能な「MLモード」の場合にご利用可能ですが、団体内で一般メンバーに対し名簿を公開されていない場合、一般メンバー様は「個別指定」での送信権限がございません。そのため、返信時に「送信者へ個別指定」での送信(送信者のみに返信)を行うことはできませんので、ご注意ください。
※代表者のみ連絡可能な「連絡網モード」にてご利用の団体の場合には、権限に関わらず返信機能はご利用いただけません。
トップ画面の連絡一覧より、返信される連絡を選択→連絡詳細画面の右上にございます「返信」を選択→件名に「RE:」と入った返信メール作成画面が表示されますので、本文等をご入力の上、連絡メールを送信して下さい。
元のメールの宛先により、下記宛先が返信先として自動的に設定されます。
・「団体全員」宛の場合:メンバー全員
・「代表者全員」宛の場合:送信者のみ
・「グループ指定」宛の場合:送信者のみ
・「個別指定」宛の場合:自身を除いた宛先全員
※宛先は、メール作成画面にて変更が可能です。
※名簿が公開されていない場合、一般メンバー様は、「団体全員」宛以外は、権限の範囲内で宛先を再設定いただく必要がございます。尚、選択できる宛先は、「メンバー全員」・「代表者のみ(全代表者)」・「グループ指定」のいずれかとなります。
連絡メールの宛先の件数は以下のようになっております。
個別送信は150人までとなります。それ以外(メンバー全員、代表者、その他条件指定)は1000人まで送信可能となります。
個別送信は150人までとなります。それ以外(メンバー全員、代表者、その他条件指定)は送信できる件数に制限はございません。
送信した内容が読まれたかどうかの確認を行えます。
※アプリでは連絡詳細画面を開いていただいた時点で、「読了完了」となります。
※活用例はこちらをご参考ください。
イベントなどの出席、欠席、保留の確認を行えます。
※活用例はこちらをご参考ください。
トピックに対して、賛成なのか、反対なのか、棄権なのかの意見の確認を行えます。
※活用例はこちらをご参考ください。
任意の項目でアンケートが取れます。また、回答も単一選択か複数選択か選ぶことができます。
※1通につき、質問欄 は1つ、設定できる回答項目は10までとなります。
※活用例はこちらをご参考ください。
候補日を設定し、日程の調整を行うことができます。また、メール作成者が日程の決定をすることができ、メールの宛先に入っているメンバーのスケジュールに決定した日程を登録をすることができます。回答結果は基本的に公開となります。
※活用例はこちらをご参考ください。
緊急時に、安否の確認を行えます。メール送信できるのは、代表者、もしくはグループリーダーとなります。
件名『緊急連絡』で固定、宛先は団体の代表者の方は『団体メンバー全員』、グループリーダーの方は『所属グループメンバー全員』に固定され、『安否(読了)確認』と『コメント欄』の機能付きメールが配信されます。
個別の回答状況は、団体設定に関わらず受信者全員に公開となります。
※活用例はこちらをご参考ください。
回答機能付メールには、メール作成画面の「オプション設定」にて、下記機能をご利用頂けます。
尚、安否確認メールはいずれも対象外となります。
期限を設定した場合、受信者は、設定された回答期限内でのみ回答登録が可能となります。尚、回答期限内であれば、送信履歴詳細画面より期限の変更や削除が可能です。
※設定できる日付は、送信日から90日以内となります。
※回答期限を過ぎると、回答登録や回答期限の変更を行うことはできなくなります。
設定された日時時点で「未回答」となっているメンバー全員へ連絡メールを再送いたします。尚、送信後も送信履歴詳細画面より設定の変更が可能です。
※設定日時時点で、「利用停止」・「配信エラー」・「団体から脱退済み」となっているメンバーには配信されません。
※催促機能は、1通の連絡メールに対し、何回でも使用できます。ただし、一度に複数回の催促日時を設定することはできません。
作成した連絡メールを設定した日時に配信することができます。利用方法詳細については、項目『送信予約機能について』・『送信予約メールの宛先設定について』をご確認ください。
送信後に新規で団体に参加されたメンバーの連絡一覧(受信トレイ)にも、その連絡メールが自動反映され、内容をご確認いただくことが可能となります。
こちらのオプション設定は利用条件を満たしている場合のみ表示されます。利用条件詳細は、項目『新規メンバーになった人に自動で「連絡」を送ることはできますか?』をご確認ください。
※アプリ限定のオプション設定となります。
連絡詳細画面上部の「TO:○○○」を選択いただきますと、連絡の宛先のメンバーが表示されます。
また、「不着」・「配信エラー」・「利用停止」のメンバーは、お名前の右横にそれぞれ該当のステータスのマークが表示されます。
連絡詳細画面の「この連絡の送受信者とトーク」ボタンより、その連絡の宛先全員宛とした「トーク」の作成を行うことが出来ます。
※既に「トーク」が作成済みの場合は、該当のルームが表示されます。
※該当する「トーク」のルームに未読メッセージがある場合は「」マークが表示されます。
◇連絡からのトーク機能の利用詳細についてはこちら
タブバーの「連絡」の右上に件数が表示される場合がございます。こちらは、送信から90日以内の未読・未回答の連絡の件数となります。また、通知設定で「メール通知」を選択していない場合は通常メールも「未読」の表示・カウントの対象となります。
※参加団体が複数ある場合は、「全団体」での該当メールの「合計数」が表示されます。団体毎の件数は団体一覧よりご確認いただけます。
画面上部にございます[最新の20件]を選択後に表示される団体名一覧には、各団体毎の未読・未回答の件数が表示されます。
連絡送信後に追加された新規メンバーへ自動的に「連絡」を送ることは出来ません。
ただし、連絡作成時に、「送信オプション:新規メンバーにも連絡を表示する」(※アプリ限定機能)にチェックを入れて送信した場合に限り、送信後に新規で団体に参加されたメンバーの連絡一覧(受信トレイ)にも、その連絡メールが自動反映され、内容をご確認いただくことが可能となります。
<ご利用条件>
・アプリで連絡を作成されていること。
・連絡の種類が「連絡網(通常メール)」以外の回答付きメールであること。
・送信先が「団体全員」宛であること。
・「回答期限の設定」をしていること。
<注意点>
・メール通知やプッシュ通知の配信は行われません。
・回答期限の過ぎたメールは反映されません。
・連絡作成時のみ設定が可能です。送信後に設定を変更することはできません。
恐れ入りますが、アプリ版ではコメント欄の設定を行うことはできません。コメント欄付きの連絡を作成される場合には、WEB版にてコメント欄の設定をお願い致します。ただし、「安否確認」・「日程調整」メールは、個人の設定に関わらずコメント欄付きでの配信となります。
※回答機能の無い「連絡網メール(読了オフ)」に、コメント欄をつけることはできません。
タブバーの「設定/メニュー」(もしくは「その他」→「設定/メニュー」)を選択→「WEB版を使う」→自動ログイン設定をされていない場合は、ご登録アドレスとパスワードにてログイン→WEB版のマイページが表示されますので、ご希望の団体名を選択→「MENU」→「団体内個人設定」→「団体内情報の変更」よりご設定いただけます。
設定後に、アプリで送信された回答機能付きメールは、コメント欄付での配信となります。
下記条件を全て満たしている場合、連絡作成画面とご自身が送信された連絡の詳細画面には、送信オプション「催促日時」が表示されます。
また、送信済みの回答機能付の連絡につきましては、「未回答者に催促」ボタンも表示されます。
・回答機能付きメールであること。
・回答期限を設定されていない連絡、または回答期限内の連絡であること。
連絡詳細画面で送信オプション「催促日時」をタップ→「催促日時の設定」画面にて、「設定する」を「オン」にして頂き、日時を指定→「完了」にて設定が完了となり、設定された日時時点で未回答のメンバー様へ連絡メールが再送信されます。
設定を完了されますと詳細画面へ戻りますので、「催促日時」の項目に設定された日時が表示されているかご確認下さい。
連絡詳細画面で送信オプション「催促日時」をタップ→「催促日時の設定」画面にて、「設定する」を「オフ」にすると設定が解除されます。
設定を解除されますと詳細画面へ戻りますので、「催促日時」の項目が「未設定」となっているかご確認下さい。
催促ボタンをタップ→「未回答メンバーに催促しますか?」と表示されますので「OK」にて、未回答のメンバー様へ即時に連絡メールが再送信されます。
連絡一覧より、該当の連絡メールの右側にございますゴミ箱マークを選択→「この連絡を削除されますか?(この動作は元に戻せません)」とメッセージが表示されますので、よろしければ「OK」を選択いただくことで可能です。
※削除された連絡は、WEB版の「ゴミ箱」へ移動されます。尚、アプリ版より「ゴミ箱」を確認することはできません。
削除した連絡メールの履歴は、WEB版の「ゴミ箱」より元に戻すことが可能です。
※「ゴミ箱」に移動された連絡メールを元に戻されますと、アプリ版は連絡一覧、WEB版は「送受信トレイ」へ連絡メールが反映されます。
「ゴミ箱」に移動した連絡メールを元に戻す場合には、上記ご参考の上、WEB版にてお手続き下さいませ。
アプリ版は、こちらの機能には対応しておりません。その為、WEB版にてこちらの設定にチェックを入れた場合でも、アプリでは該当の連絡をご確認いただくことができませんので、予めご了承をお願い致します。
また、アプリで作成・送信された連絡メールについては、代表者共有履歴にはなりません。
代表者共有履歴(送信履歴)の確認やご利用を希望される場合は、WEB版をご利用下さい。
※機能詳細については、WEB版のご利用ガイドの「オプション設定について」をご参考ください。
回答登録をされる場合は、下記手順にて操作をお試し下さい。
ご自身が受信されたメール下部に記載されているアクセス用URLまたはボタンの【アプリ版】へアクセス→ログイン画面が表示された場合は、「パスワード」をご入力の上ログイン→該当の連絡詳細画面が表示されますので、ご希望の回答項目をタップ→回答項目下部に「●●と回答しました。」と表示され、回答登録完了となります。コメント欄が表示されている場合には、上記手順にて回答登録を完了いただきますと、コメント欄への入力・送信が可能となります。
回答登録後、「コメントを入力ください」をタップ→コメント入力画面が表示されますので、コメント内容を入力し「完了」→「OK」→「コメントを送信」にて可能です。
※コメントの送信直後、ボタン上部に赤字で「コメントを送信しました」と表示されます。
WEB版での回答手順はこちら(回答登録について)
コメント欄付きの連絡メールを受信された場合は、回答登録を行っていただきますと、コメント欄へのご入力が可能となります。
※回答登録が未回答の場合には、コメント欄内に「未回答の場合、コメントは送信できません」というメッセージが表示され、ご入力いただけません。
回答登録後、コメント欄をタップ→入力欄に内容を入力→「OK」→「コメントを送信」ボタンより送信されますと、送信直後に「コメントを送信しました。」というメッセージが送信ボタン上部に赤い文字で表示されます。
コメントの送信が完了しているメールについては、再度連絡詳細画面をご確認いただいた際に、送信されたコメントの内容が表示された状態となります。
※コメント欄にご入力された内容が表示されていない場合には、コメントの送信が完了しておりません。その場合には、今一度コメント内容の入力と送信をお試し下さい。
もし、コメント内容を変更される場合には、コメント欄の内容を編集の上、「コメントを送信」ボタンにて送信されますと新しい内容へ上書きされます。
※既に送信済みのコメント内容とは別に新たなコメントとして送信することは出来ませんので、ご注意下さい。
回答期限が過ぎている場合がございます。「回答期限」の日時をご確認下さい。
※回答期限が設定されている場合は、連絡一覧にて該当の連絡の右側に回答期限日時が表示されます。
回答結果の閲覧権限がある場合は、以下手順にて送受信した連絡メールの回答結果を確認することができます。
ただし、団体内で名簿が公開されていない場合、一般メンバーが確認できるのは「集計数」のみとなります。
①「回答結果」欄をタップ。
②各項目の回答集計数と、その下にコメントの送信があったメンバーの「コメント一覧」(お名前・コメント内容)が表示されます。
③各項目の回答集計数の欄をタップいただきますと、その回答を選択したメンバーのお名前とアイコンが一覧表示されます。
※回答結果の表示方法は、WEB版・iOSアプリ・Androidアプリで異なります。
※回答日時の確認を希望される場合は、お手数ですが、WEB版にてご確認をお願いいたします。
<代表者>
下記連絡メールについて回答結果の確認が可能です。
・ご自身が送信もしくは受信した連絡メール
・他の代表者から送信履歴を共有された連絡メール(WEB版のみ対応)
<グループリーダー>
リーダーとなっているグループのメンバーの回答結果について確認が可能です。
<一般メンバー>
一部メール種別を除き、下記いずれかの場合、回答結果の確認が可能です。
ただし、団体内で名簿が公開されていない場合、確認できる結果は集計数のみとなります。
・ご自身が送信した連絡メール
・団体設定、もしくは送信時のメールのオプション設定(WEB版のみ)により、回答結果が公開されている連絡メール
※日程調整・安否確認メールについては、回答結果「公開」が基本の連絡メールとなります。
連絡の回答期限内、もしくは回答期限が設定されていない場合には、回答内容の変更が可能です。
回答を変更される連絡詳細画面より、再度回答いただきますと、回答項目下部に変更された日時と「●●と回答しました。」と表示され、回答内容が上書きされます。
※ただし、一旦回答した連絡を未回答の状態に戻すことは出来ません。
※複数回答の場合は、変更希望の回答項目を再度ご選択いただくことで、チェックが外れ、ご変更が可能となります。
回答期限内であれば、送信者様にて回答期限の変更が可能です。
※回答期限が過ぎたメールの回答期限を変更することはできませんのでご注意下さい。
※読了確認メールにつきましては、回答期限の設定や変更には対応しておりません。恐れ入りますが、WEB版にて操作いただけますようお願い致します。
「連絡」一覧より、該当のメールを選択→画面下部にございます[回答期限]を選択→【設定する】を選択→新たにご希望の回答期限をご入力→設定期限欄の左上の「完了」にて可能です。
※回答期限をご変更いただきますと、[回答期限]の横に新しい回答期限が表示されます。
アプリ版限定機能となります。
下記ご利用条件を全て満たしている場合、連絡詳細画面に「結果を連絡する」ボタンが表示されます。
<ご利用条件>
・送信者であること
・回答期限が設定されていること
・設定された回答期限が過ぎていること
・連絡網メール(読了付き)、安否確認メール以外の回答機能付きメールであること
「結果を連絡する」ボタンをタップすると各内容が自動的に設定された連絡作成画面が表示されます。
必要に応じて内容を編集の上、送信してください。
<変更可能な項目>
件名、本文、読了機能のオン・オフ
<変更できない項目>
宛先:元の連絡メールと同じ宛先となります。
メール種別:連絡網メールのみ
動画ファイルは、対応外のファイル種類となるため、連絡メールに添付することはできません。
添付できるファイル種類については、項目「添付機能の送受信について」をご確認ください。
ファイルダウンロード可能な期間は、メール送信日より30日以内となります。
期間を過ぎてからのダウンロードは出来ません。期限切れとなってしまった場合は、送信者の方に再度添付ファイルを送ってもらってください。
<期限内の添付ファイルについて>
画像をダウンロードいただく場合は、『らくらく連絡網』アプリの「写真」アプリへのアクセスを許可していただく必要がございます。また、PDFやExcel等の画像以外のファイルは、ご使用されているOSのバージョンによっては、アプリ版からダウンロード頂くことができない場合がございます。
その場合は、お手数ですが、WEB版より操作をお試しいただけますようお願い致します。
添付ファイルは、所属メンバーのみご利用頂ける機能となります。
外部用の回答登録画面では、添付ファイルを確認いただくことは出来ません。
メール通知をご利用の場合、端末で受信したEメールには、直接ファイルは添付されません。
添付ファイルは、アプリの連絡一覧にございます各連絡メールの詳細画面より、確認やダウンロードを行っていただく仕様となります。
※メール内には、「添付ファイル付き」である事と、アクセス用のURLまたはボタンが記載されております。
WEB版では、PCとスマートフォンにて添付機能をご利用いただけます。
詳しい使い方などはWEB版のご利用ガイドでご確認をお願い致します。
らくらく連絡網からのメールが届かない場合、以下のケースが考えられます。
お手数をお掛け致しますが、再度ご確認をお願い致します。
01) 迷惑メール対策をされている可能性があります。
下記をご参考いただき、らくらく連絡網からのメールを受信できるようにしてください。
※ご利用の携帯会社やプロバイダーによって、設定やサービスは異なりますのでご注意下さい。
また、あわせて送信者様に該当のメールの送信先の指定状況(ご自身が指定されているか)をご確認下さい。
■ドメイン指定受信の場合:「@ra9.jp」を追加して下さい。
■アドレス指定受信の場合:「info@ra9.jp」「mag@ra9.jp」「cs@ra9.jp」「cs.app@ra9.jp」「各団体専用のアドレス」を追加して下さい。
団体からの連絡メールは専用アドレスより配信されますので、受信に必要なアドレス(団体アドレス/グループアドレス/サブアドレス)を代表者様にご確認頂き、追加して下さい。
■URL付きメール拒否の場合:URL付きメールの受信を許可してください。
02) 通知設定が「プッシュ通知」のみもしくは「通知なし(設定オフ)」になっている可能性があります。
新規連絡の通知設定が「プッシュ通知」のみになっている場合、メール配信がされません。
また、「通知なし(設定オフ)」となっている場合は、一切通知は配信されません。サイトやアプリ内への受信履歴の反映のみとなります。
タブバーの「設定/メニュー」(もしくは「その他」→「設定/メニュー」)→「通知設定」より設定の内容をご確認下さい。
03)メールボックスやストレージの容量不足となっている可能性があります。
メールボックスの保存件数が上限に達している、メールのデータの保存先となっているストレージの空き容量が不足している、等により新着メールが受信できない状態となっている場合がございますので、ご確認いただけますようお願いいたします。
※一部サービスでは、同じストレージにて、画像などメール以外のデータを一緒に保存している場合がございます。その場合、メールの保存件数が少なくても、他のデータによってストレージの空き容量不足となる場合もございますので、ご注意ください。
04)配信対象外となっている可能性があります。
アプリの連絡一覧でも、その連絡メールが確認できない状態の場合、配信対象外となっている可能性があります。
その連絡メールの送信者もしくは受信者にて、宛先(配信対象者)のメンバーをご確認いただき、受信できなかったメンバーが配信対象者となっているかご確認をお願いいたします。
該当メールの詳細 → 件名の右上に「TO:○○○」と表示されますのでタップすると宛先のメンバーが表示されます。
お名前の横に「不着」と表示されている場合には、受信者にて端末の受信拒否設定をご確認ください。
※携帯会社やプロバイダーによっては、実際には受信できなかった場合でもエラー情報が返されず、不着とならない場合がございます。また、通知を「プッシュ通知」と「メール通知」の両方にしている場合は不着とは表示されません。
新規連絡の通知設定が「プッシュ通知」のみもしくは「通知無し(設定オフ)」になっている場合、メール配信がされません。タブバーの「設定/メニュー」(もしくは「その他」→「設定/メニュー」)→「通知設定」より設定の内容をご確認下さい。
『らくらく連絡網』より連絡メールの配信後、ご利用の携帯会社やプロバイダーよりエラー情報が返ってくるということが2回以上続きますと、「配信エラー」となりご利用が一旦止まってしまいます。
「連絡」の[全ての団体▼]にて、「配信エラーのため連絡メールを受け取れない団体があります。メールを受信するには配信エラーの解除を行ってください。」と表示されている場合は、「エラー解除はこちら」をご選択いただきますとブラウザが起動しますので、WEB版の配信エラー解除画面より配信エラーの解除(リセット)を行ってください(別途ログインを求められる場合がございます)。
また、配信エラー解除後は、ご利用端末にて連絡メールの受信ができる状態であるか今一度ご確認いただけますようお願い致します。
※配信エラー解除後も連絡メールの受信ができない状態ですと、再度「配信エラー」でご利用が止まってしまいますので、ご注意下さい。
旧アドレス宛へのメールがエラーとなっていた場合には、アドレス変更完了後、配信エラーの解除を行っていただきますと、新アドレスにて連絡メールの受信が可能となります。
(使用端末を変更された場合は、『らくらく連絡網』からのメールが受信できる状態となっているか受信拒否等の設定を併せてご確認下さい。)
下記等の原因より、連絡メールが受信できない状態となっている可能性がございます。
・迷惑メールフィルターのご利用や、受信拒否や許可の設定状況により、メールがブロックされている。
・メールボックスや必要なストレージの容量が足りない、メーラーの保存件数が上限に達しているなどにて新着メールが受信できない状態になっている。
※受信設定等につきまして詳しくは、「メールが届かない」をご確認下さい。
送信された連絡を取り消すことは出来ません。(他のメンバーの受信履歴を削除することは出来ません。)
送信時は、宛先や内容にお間違いがないか十分に確認してから送信するようお願い致します。
連絡メールの送信権限がある場合、ご登録アドレスから、団体の各アドレス宛へ直接メールを送信いただくことで連絡メール(通常メール)の配信を行うことも可能です。
尚、直接送信の場合、「テキスト形式」での受付のみとなります。
リッチテキスト形式やHTML形式等で送信されたメールについては、テキスト形式に変換されますが、その過程で文字化けが発生したり、一部もしくはすべての内容が削除される場合がございますので、必ずテキスト形式にて送信頂けますようお願いいたします。
団体で使用できるアドレスと宛先は以下となります。
団体メンバー全員宛への送信となります。
ただし「代表者のみ送信可能(連絡網モード)」でご利用の場合は、団体アドレスの@マークの前に「.all」をつけていただく必要がございます。
例)団体アドレスが「ren-luck@ra9.jp」の場合、「ren-luck.all@ra9.jp」となります。
特定のグループの所属メンバーのみへの配信となります。
各グループのグループアドレスは、代表者様の「グループ管理」画面(WEB版)のグループ詳細画面よりご確認ください。
※グループの「グループ番号」を変更されますと、グループアドレスも変更となりますので、ご注意ください。
特定の個人宛への配信となります。
※詳細については、WEB版のご利用ガイドにございます項目「サブアドレスの利用について」をご参考ください。
各団体の連絡一覧には、上から順に新しい連絡が表示されます。
※尚、[最新の20件]にて表示される連絡は、ご登録中の各団体の合計20件分の最新の連絡となります。各団体毎の過去の連絡履歴については、団体一覧よりご希望の団体をご選択いただき、各団体専用の連絡一覧よりご確認下さい。
送受信メールや連絡メールの表示につきましては、下記をご確認下さい。
吹き出し内に、送信者のアイコンとお名前が表示されます。
吹き出し内に、送信者のアイコンとお名前が表示されず、代わりに「送信」と表示されます。
受信された連絡メールが90日以内の未読・未回答の場合には、吹き出しの枠が赤い色となります。また、3ヶ月以上の未読・未回答の場合には、吹き出しの枠がオレンジ色となります。
読了や回答登録をされますと、吹き出しの赤い枠やオレンジの枠が消えます。
連絡メールに回答期限が設定されている場合は、回答期限内の連絡には赤い文字で「回答期限」と表示され、回答期限が過ぎた連絡は「回答期限」がグレーの文字に変わります。
また、回答期限として設定された日時から24時間以内になりますと、吹き出し自体が赤い色に変わり、回答登録後は白い吹き出しとなります。
※尚、未回答のまま回答期限が過ぎた場合には、吹き出しの枠はオレンジ色に変わります。
画面上部にございます[最新の20件]をタップ頂き、団体名を選択頂きますと、選択した団体毎での連絡一覧表示となります。
トップ画面の「最新の20件」には、ご登録中の各団体の合計20件分の最新の連絡が表示されます。
各団体毎の過去の連絡履歴については、団体一覧よりご希望の団体をご選択いただき、各団体専用の連絡一覧よりご確認下さい。
連絡一覧と連絡詳細画面にございます(重要)マークをタップいただくことで、重要な連絡として印をつけることが可能です。マークをタップいただきますとマークの色がグレーからオレンジへ変わり、設定完了となります。
また、各団体の連絡一覧の上部にございます【】ボタンより、マークを付けた連絡メールのみを一覧表示することが出来ます。
各団体の連絡一覧の上部にございます【】ボタンでは、(重要)マークをつけていただいた連絡のみを一覧表示出来ます。
また、【未回答】ボタンでは、受信されている未読・未回答の連絡のみが一覧表示されます。
各団体毎の連絡一覧の画面では、上部にございます検索欄より、「件名」・「本文」・「送信者名」・「団体名」のワードにて連絡メールの検索を行っていただくことが可能です。
尚、(重要)メールや未読・未回答の連絡につきましては、【】や【未回答】ボタンを選択後、検索欄より検索ワードをご入力いただきますと、各メール一覧からの絞り込み検索が可能です。
※複数ワードでの検索には対応しておりません。
端末の文字調整機能を使用することで、下記箇所の文字サイズの調整が可能です。
「送信者名」・「タイトル」・「本文」・「団体名」
「件名」・「本文」・「コメント内容」
ご利用端末のホーム画面にございます「設定」を選択→「画面表示と明るさ」→「文字サイズを変更」よりご設定下さい。
※iOSのバージョンによっては、文言や手順が異なる場合がございます。
※端末自体の文字調整機能となりますので、『らくらく連絡網』だけではなく、対応している端末内の他の文字表示についても、文字サイズが変更されますので、ご注意下さい。
※「アクセシビリティ」→「さらに大きな文字」のON/OFF機能につきましては対応しておりません。その為、「さらに大きな文字」機能をONにして頂きましても、『らくらく連絡網』の文字サイズは変わりません。また、一部画像等について表示崩れなどが発生する可能性がございます。